OpenAI Gym을 원격서버 IPython에서 렌더링하기
# 주의 #
아래의 방법으로 하면, 결국 되기는 되는데, CUDA 드라이버가 뭔가에 의해서(아마 범블비) 지워져버려서 GPU컴퓨팅이 안된다....... 그래서 결론은 이 글 가장 아래부분의 TeamViewer를 사용하는 것을 추천한다.
-----
원격 서버에서 IPython을 통해 GYM의 렌더링 결과를 gif로 보여주기를 시도해보았다. 결국 다음 링크의 예제를 재현하는 것이 목표였으나 pyglet과 xvfb 설정에서 상당히 많은 어려움이 있었다.
ubuntu 14.04 기준으로 다음의 과정을 거쳐 환경을 구축한다.
1. OpenAI gym 설치
apt-get install -y python-numpy python-dev cmake zlib1g-dev libjpeg-dev xvfb libav-tools xorg-dev python-opengl libboost-all-dev libsdl2-dev swig
sudo pip install gym[all]
https://github.com/openai/gym#installing-everything
2. IPython 3.2.1 버전 설치(최신 버전에서 해도 별문제는 없을 것 같다.)
sudo pip install "ipython[notebook]==3.2.1"
3. JSAnimiation 설치
git clone https://github.com/jakevdp/JSAnimation
cd JSAnimation
sudo python setup.py install
4. 원격 서버에서의 가상 렌더링을 위한 패키지 설치 : Xvfb , bumblebee, GLX 등
(그냥 로컬에서 IPython을 띄워서 한다면, 이 과정은 생략해도 된다.)
pyglet은 간단한 2D 게임등을 렌더링할 수 있게 해주는 라이브러리이다.
xvfb는 가상 머신에서의 버추얼 비주얼 버퍼를 렌더링하게 시뮬레이션해주는 도구이다.
GLX : OpenGL Extension to the X Window System
Bumblebee : NVIDIA 그래픽카드와 인텔 그래픽카드가 동시에 장착된 머신에서 GPU를 관리한다.
xvfb-run : Xvfb를 쓰기 편하게 만든 wrapper 이다.
export DISPLAY=:99
sudo pip install pyglet
sudo apt-get update
sudo apt-get install python-opengl
(폰트 설치)
sudo apt-get install xserver-xorg-video-intel libgl1-mesa-dri libgl1-mesa-glx mesa-utils
(GLX 설치)
(범블비 설치)
- 환경 체크 : 설치가 잘 되었다면, 다음의 명령을 실행해서 상태를 확인해 볼 수 있다.
echo $DISPLAY
xdpyinfo | grep GLX
grep -i glx /var/log/Xorg*
glxinfo
python -m pyglet.info
cat /var/log/Xorg.0.log
- X server config 재생성:
sudo X -configure
5. 실행 : xvfb-run 을 할 때 반드시 파라미터를 저렇게 넣어주지 않으면 window config가 없다는 pyglet 에러 발생하니 주의할 것.(NoSuchDisplayException)
xvfb-run -s "-screen 0 1400x900x24" /bin/bash
ipython notebook --profile=nbserver
실행된 아이파이썬에서 아래의 코드 실행
* 다음은 온갖 다양한 상황에서 발생한 에러의 해결 과정이다.
- Server is already active for display 3. If this server is no longer running, remove /tmp/.X3-lock and start again.
sudo rm -rdf /tmp/.X*
이렇게 하면 돌아가던 서비스가 종료된다.
- [dix] Could not init font path element
http://askubuntu.com/questions/342376/missing-fonts-in-xvfb 참조. 폰트가 없어서 폰트를 깔아주면 된다.
sudo apt-get update
sudo apt-get install wine xvfb xfonts-100dpi xfonts-75dpi xfonts-scalable xfonts-cyrillic
# sudo apt-get -y install x-ttcidfont-conf 을 해도 된다는 코멘트가 위 링크에 달려있으나 해보진 않았다.
- pyglet.canvas.xlib.NoSuchDisplayException: Cannot connect to "None"
https://ubuntuforums.org/showthread.php?t=1344974
export DISPLAY=:99
xvfb-run -s "-screen 0 1400x900x24" /bin/bash
두 명령어에서 지정한 번호가 반드시 일치해야함!!
- pyglet requires an X server with GLX / glxinfo --> Error: unable to open display
이 상황은 Xvfb에서 GLX를 로딩 했음에도 불구하고, 사용하지 못하는 상황.
sudo apt-get install xserver-xorg-video-intel libgl1-mesa-dri libgl1-mesa-glx mesa-utils
- pyglet.window.NoSuchConfigException: No standard config is available.
xvfb-run -s "-screen 0 1400x900x24" /bin/bash 와 같이, xvfb-run을 실행할 때 파라미터를 반드시 넣어줄 것.
- xvfb-run: error: Xvfb failed to start
xvfb-run 대신 Xvfb 사용. 뭔가 실행시키는 명령어 이름이 다를 수 있나봄.
- 그이외 기타 시도했던 기록. 결국 안되었음
sudo xvfb-run /bin/bash
sudo xvfb-run -e /dev/stdout /bin/bash
sudo Xvfb :5 -screen 0 1400x900x24 & /bin/bash
sudo xvfb-run :5 -screen 0 1400x900x24 & /bin/bash
- 다음의 사이트는 아직 시도안해봄.
http://stackexchange.com/search?q=xvfb+GLX
http://askubuntu.com/questions/472928/correct-nvidiaintel-graphics-setup-in-14-04
https://www.centos.org/forums/viewtopic.php?t=55151
https://github.com/Bumblebee-Project/Bumblebee/wiki/Troubleshooting
https://bbs.archlinux.org/viewtopic.php?id=163652
----------------------------------------
위의 방법으로 remote 서버에서의 렌더링에 성공은 하였다. 그러나 동시에 CUDA드라이버가 날아가면서 nvidia GPU가 안잡혀 GPU컴퓨팅이 안된다.. bumblebee와 서로 베타적인 관계인듯.
-->그래서 그냥 teamviewer를 이용해서 렌더링을 확인하기로 하였다.
Ubuntu 14.04에서 TeamViewer 11 사용하기
- TeamViewer 커맨드라인에서 설치하기 :
wget https://download.teamviewer.com/download/teamviewer_i386.deb
sudo dpkg -i teamviewer_i386.deb
sudo apt-get -f install
- TeamViwer 삭제:
sudo apt-get remove teamviewer- TeamViewer 커맨드라인에서 실행 및 설정하기:
teamviewer -help : 명령어로 버전 확인
sudo service lightdm stop
sudo teamviewer setup : 그다음 내 팀뷰어 아이디로 로그인. (email로 기기 추가 인증을 해야할 수도 있음)
sudo service lightdm start
다른 컴퓨터의 팀뷰어로 해당 컴퓨터에 접속
http://www.tonisoto.com/2013/07/launching-teamviewer-remotely-throught-ssh/
- 팀뷰어에서 Ubuntu 화면 설정 변경 방법
# CUI 모드 : ctrl + alt + F1 (입력 후 팀뷰어 재접속)
ctrl + alt + (F1 ~ F7) 까지 존재함 (또는 alt + left/right 화살표도 된다는데, 난 안됨)
http://askubuntu.com/questions/157617/reverting-from-ctrl-alt-f1
# GUI 모드 : ctrl + alt + F7 (원래는 되야하는데, 팀뷰어상에서 아무리 해도 안됨. 그냥 다음의 명령어를 putty에서 입력하여 실행해서 재부팅해야함)
sudo service lightdm start
sudo init 5
sudo reboot
http://rootblog.tistory.com/1
init 0 : 종료모드
init 1 : 단일 사용자 모드 ( 시스템 복구용 )
init 2 : 다중 사용자 텍스트 모드 ( 서버 공유 불가 )
init 3 : 다중 사용자 텍스트 모드 ( 일반적인 CLI 모드 )
init 4 : 사용안함
init 5 : 다중 사용자 그래픽 코드 ( 일반적인 GUI 모드 )
init 6 : 시스템 재부팅 모드
- Trouble Shooting
# 팀뷰어 화면에 검은색과 _ 커서 표시만 뜰 경우 :
lightdm 을 stop이 된 상태라 GUI표시가 안되는 것임. 따라서 sudo service lightdm start 을 할것
# 팀뷰어상에서 ctrl + alt + F1를 입력하여, CUI모드로는 로그인이 되는데 GUI모드로는 로그인이 안 될 때:
이것은 Teamviewer 때문에 일어나는 현상이 아니고, ubuntu 자체에서 lightdm 등의 문제로 무한 login loop가 발생하는 것이다.
sudo apt-get remove lightdm
sudo apt-get install ligthdm
sudo service lightdm restart
sudo reboot
https://forum.ubuntu-kr.org/viewtopic.php?t=22015
# sudo teamviewer setup --> The framebuffer console seems to be unavailable or has the wrong format. Please make sure that /dev/fb0 is accessible and it is configured to 32-bit depth.
이라는 에러 메시지가 발생할 때
sudo chmod 777 /dev/fb0
ln /dev/fb0 /dev/fb
위의 명령어를 해도 안되면, 다음을 참조. 단, 절대로 sudo aptitude install v86d을 실행하면 안됨!! 믿기지 않지만 이거하면 network-manager를 없애버림...; apt-get install v86d 으로 대체할 것
https://blog.samat.org/2010/11/09/High-resolution-text-console-with-uvesafb-and-Debian/
https://gist.github.com/bdemirkir/eb1572dd2da44cfa7c27ea1bf7073c5b
network-manager가 다 지워지면서 고정 IP세팅과 DNS정보가 날아가버림. 그래서 그걸 다시 복구했더니 아이에 우분투 GUI가 작동을 안해서, 다음의 과정을 통해 전부 재설치 했더니 일단 이 문제는 해결되었음.
# GUI고치기
sudo apt-get install --reinstall ubuntu-desktop
(혹은 sudo dpkg-reconfigure ubuntu-desktop)
쿠다 재설치
sudo apt-get install --reinstall xorg
http://www.beginninglinux.com/home/troubleshoot/ubuntu-does-not-start-gui-or-login-loop
http://askubuntu.com/questions/143179/startx-doesnt-work
http://askubuntu.com/questions/320691/ubuntu-boots-on-terminal-only-how-do-i-recover-the-gui-desktop
http://askubuntu.com/questions/168736/how-to-start-gui-from-command-line
# 무한 로그인창으로 돌아오는 login loop
cat ~/.xsession-errors --> 원인확인
startx
chmod 777 .Xauthority
mv .Xauthority .Xauthority.bak
sudo service lightdm restart
sudo apt-get purge lightdm && sudo apt-get install gdm
(혹은 sudo apt-get install --reinstall lightdm)
sudo dpkg-reconfigure lightdm
재부팅
http://www.linuxslaves.com/2016/05/3-ways-fix-ubuntu-gets-stuck-login-loop.html
https://www.computersnyou.com/4947/how-to-solve-ubuntu-login-loop-quick-tip/
# An X server is currently running on the active VT (virtual console). Please shut down your X session or display manager.
To Stop X.Org Server:
sudo service lightdm stop
To Start X.Org Server:
startx
##(OR)
sudo service lightdm start
To Restart X.Org Server:
sudo service lightdm restart
http://askubuntu.com/questions/66058/how-to-shut-down-x
# There was a connectivity issue. Please check your internet connection and try again.
sudo teamviewer daemon stop
sudo teamviewer daemon start http://askubuntu.com/questions/676224/teamviewer-not-ready-check-your-connection
# ubuntu 로고화면만 계속 뜨는 상황: GPU드라이버를 재설치 해볼것.
# 팀뷰어 GUI로 login 시도 시, 비밀번호가 맞아도 Guest로만 로그인이 가능한 상황 :
sudo chmod 777 .Xauthority
# 팀뷰어로 접속했는데 검은화면만 나올때
sudo service lightdm start
1) 제일 쉬운 방법.
해상도 낮은 TeamViewer로 접속한 상태에서 다음 명령어를 입력한다.(원하는 해상도에 따라)
xrandr --fb 1280x1024
xrandr --fb 1920x1080
그리고나서 팀뷰어 재접속.
2) 조금 복잡한 방법. 근데 원래 됬었는데 어쩔땐 또 안됨.. 1번을 추천
sudo su
vim /etc/X11/xorg.conf 을 치고 다음 Bold 줄을 추가함
SubSection "Display" Depth 24 Modes "1280x1024" "1024x768" "640x480" EndSubSection
reboot
https://wiki.ubuntu.com/X/Config/Resolution
- TeamViewer 데몬 실행, 중지, 재시작:
sudo teamviewer daemon start
sudo teamviewer daemon stop
sudo teamviewer daemon restart
X server 관련 문제 해결
- X server 문제 해결 : 대부분 cat /var/log/Xorg.0.log 을 입력해서 로그를 꼼꼼히 잘 읽어본다음 구글에 검색하면 해결 가능
> X config 파일 초기화 하기 :
sudo su
rm /etc/X11/xorg.conf
Xorg -configure # This should create a file called /root/xorg.conf.new
vim /root/xorg.conf.new # edit as your mind
cp /root/xorg.conf.new /etc/X11/xorg.conf
reboot
startx
> 문제 : Failed to assign any connected display devices to X screen 0
X config 파일을 nvidia-xconfig 으로 생성하면 해결됨.
sudo nvidia-xconfig --allow-empty-initial-configuration # 사용가능한 display가 없어도 X를 실행하는 옵션
sudo reboot
http://askubuntu.com/questions/457850/x-server-doesnt-work-on-ubuntu-14-04-what-may-be-happening
'Development > Free Topic' 카테고리의 다른 글
| Ubuntu 에서의 DNS 서버 구축 (2) | 2016.09.28 |
|---|---|
| Ubuntu에서 FTP파일 서버 구축 (0) | 2016.09.27 |
| Ubuntu 서버 구입부터 설치 및 인터넷 설정까지 (0) | 2016.02.12 |
| Ubuntu 설치하기 (0) | 2015.08.28 |
| 고정ip가 할당된 공유기에 리눅스 서버를 올릴 때, 포트포워딩 (0) | 2015.08.24 |

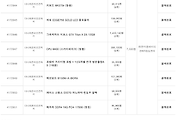
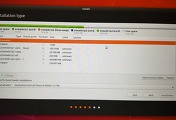
댓글